Existen una multitud de script en InDesign que nos facilitan la vida a la hora de maquetar.
Por eso, en esta entrada detallamos cómo instalar scripts en InDesign para sacarles partido.
Pero ¿qué es un script? Básicamente, es un archivo que recoge órdenes para ejecutar dentro de un programa. Y es un complemento que hace tareas que el software no tiene incorporadas.
Lo que no hace un programa por sí mismo puede llegar a obtenerse gracias a la instalación de un script. Los hay de pago y, por suerte, también una gran cantidad de scripts gratuitos.
Hay scripts que nos pueden ayudar con las tablas, a editar y gestionar estilos; y otros que nos ayudan a crear calendarios de manera ágil.
Muchos desarrolladores se encargan de investigar qué funcionalidades no tiene InDesign e inventan un script para solucionarlo.
Por ejemplo, hasta hace InDesign poco no facilitaba la creación de notas al final (a partir de 2018 sí ya lo hace). Sin embargo, continúa sin tener herramientas para crear notas al lateral de página.
Las notas al lateral no son las más usadas, pero aportan distinción a los libros. Según el tipo de publicación, usarlas puede ser el recurso más acertado para dotar al libro de elegancia y finura.
Componer las notas al lateral puede acabar siendo un engorro, porque cuando el texto principal se mueve las notas también deberías hacerlo.
Como InDesign no resuelve esto, Peter Kahrel creó un script que se llama Sidenote y que nosotros usamos en la plantilla prediseñada Baltasar.
Si te animas a experimentar, en el repositorio de la página de este diseñador encuentras muchos scripts gratuitos.
Vamos a usar Sidenote para explicar cómo instalar scripts en InDesign, ya que el proceso vale para cualquier fichero.
Cómo instalar scripts en InDesign paso a paso
Paso 1
Descargar el script y descomprimirlo. (Sidenote lo puedes descargar aquí).
Paso 2
Según el tipo de script, encontrarás varios archivos y tipos de archivos. En Sidenote son los que se ven a continuación.
Ten en cuenta que otros scripts solo pueden contener dos archivos; es normal y no faltan ficheros. Solo que algunos scripts necesitan más archivos para funcionar.
Paso 3
En InDesign abrimos la carpeta donde se instalan los scripts. Para ello vamos a Ventana > Utilidades > Scripts.
Allí hay dos carpetas: Aplicación y Usuario.
Paso 4
Haz clic derecho sobre la carpeta Usuario para que aparezca el cartel Mostar en Explorador. (O Mostrar en Finder si es Macintosh).
Paso 5
Verás una carpeta que se llama Scripts Panel. Dentro de esta carpeta se deben poner todos los archivos desenzipados del script.
La ruta donde deben alojarse, en PC, por ejemplo, sería: C:\Users\Xxxxx\AppData\Roaming\Adobe\InDesign\Version 12.0\es_ES\Scripts\Scripts Panel
(Xxxxx es tu nombre de usuario en el sistema).
¡Script instalado!
Ahora ya tienes el script instalado y se refleja en el panel correspondiente dentro de InDesign.
Cómo ejecutar y modificar scripts en InDesign lo explicaremos en próximas entradas.
En los 20 scripts imprescindibles para usuarios de InDesign encuentras una selección hecha por David Blatner, de Creative Pro.
Nosotros incluimos siempre los scripts en la carpeta de la plantillas prediseñadas. Si compras una de nuestras plantillas no tienes que preocuparte por buscar el script, ya que lo hallarás junto a los demás archivos comprados.
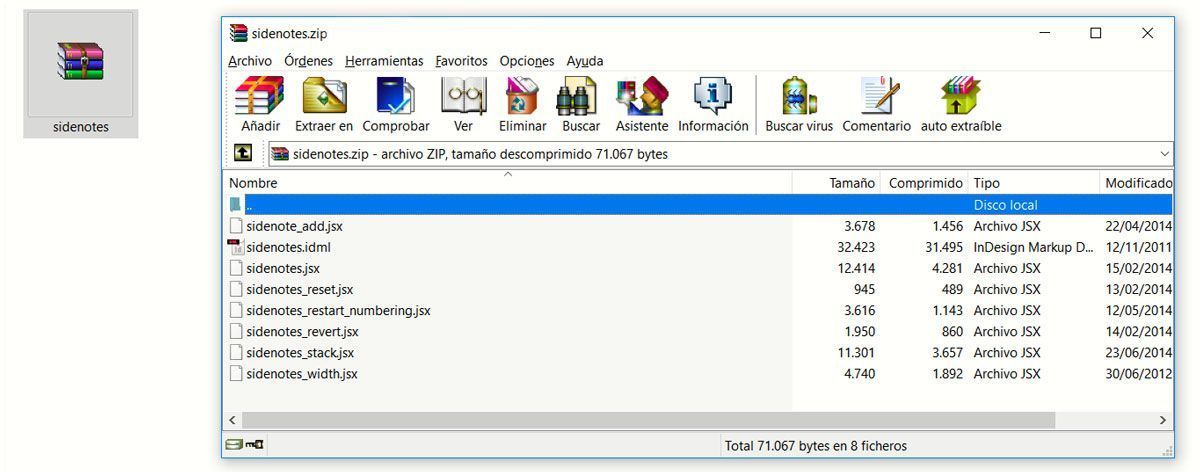
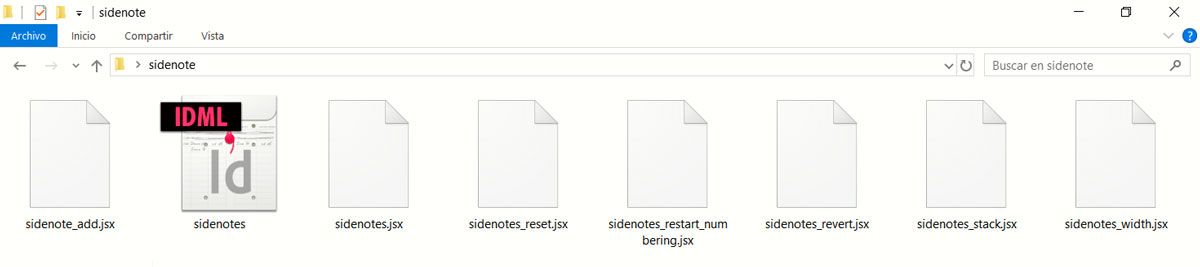

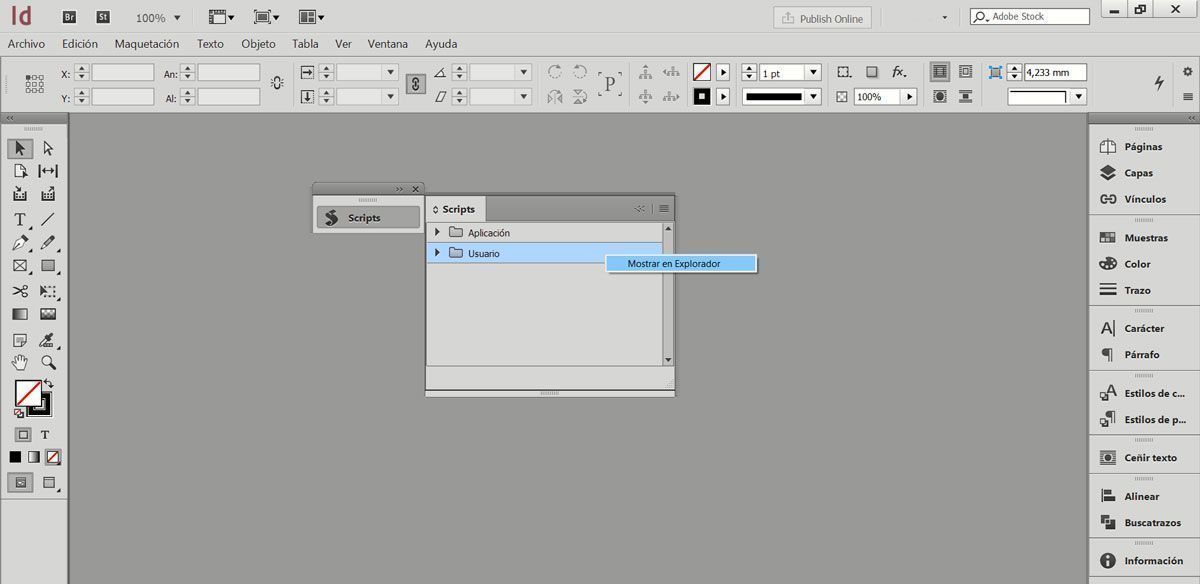
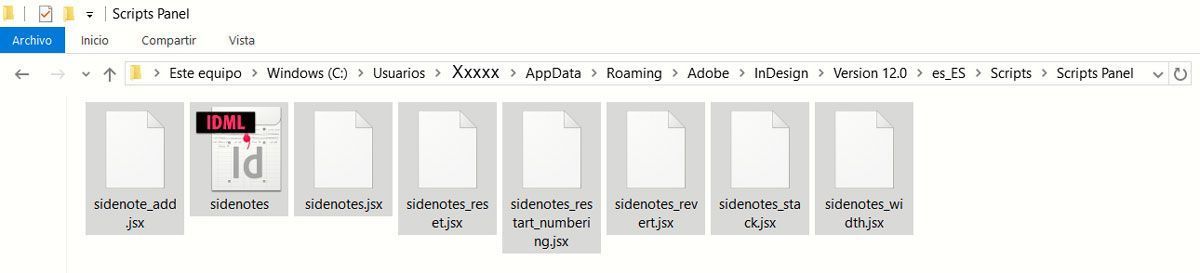
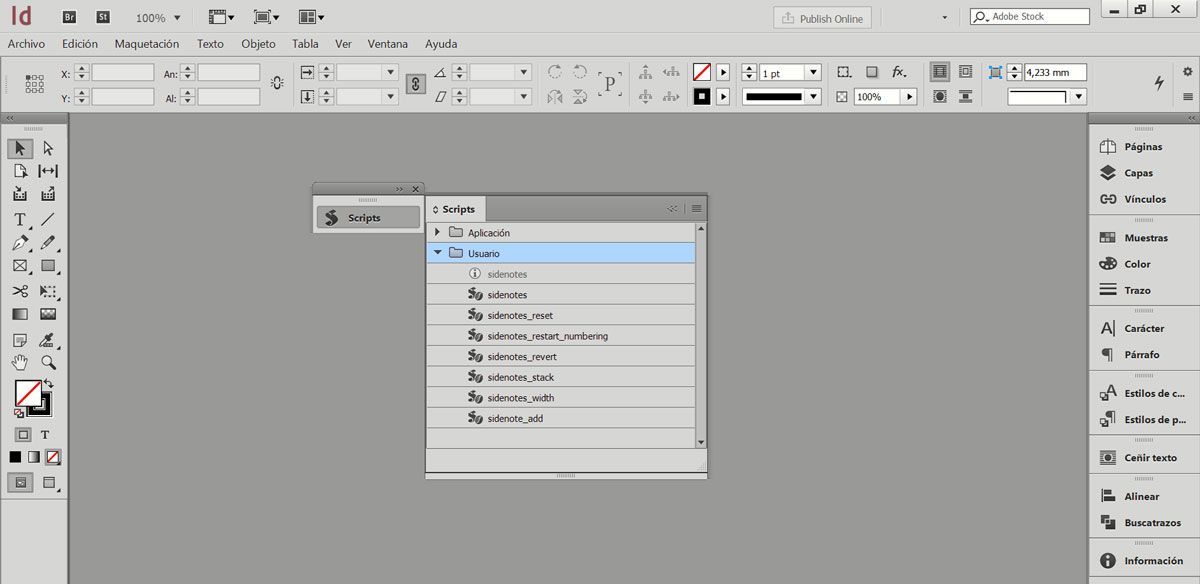
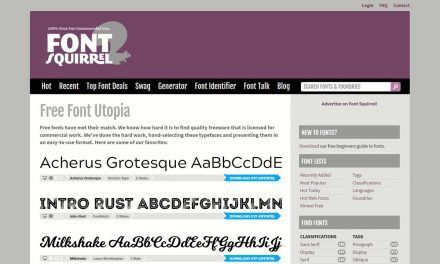
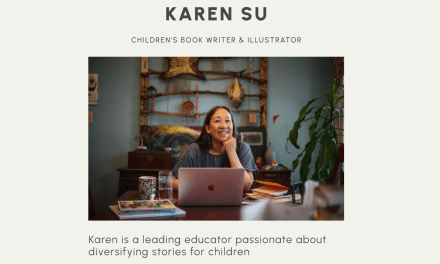
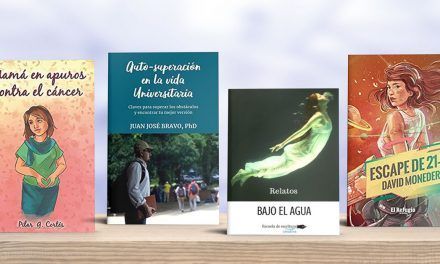

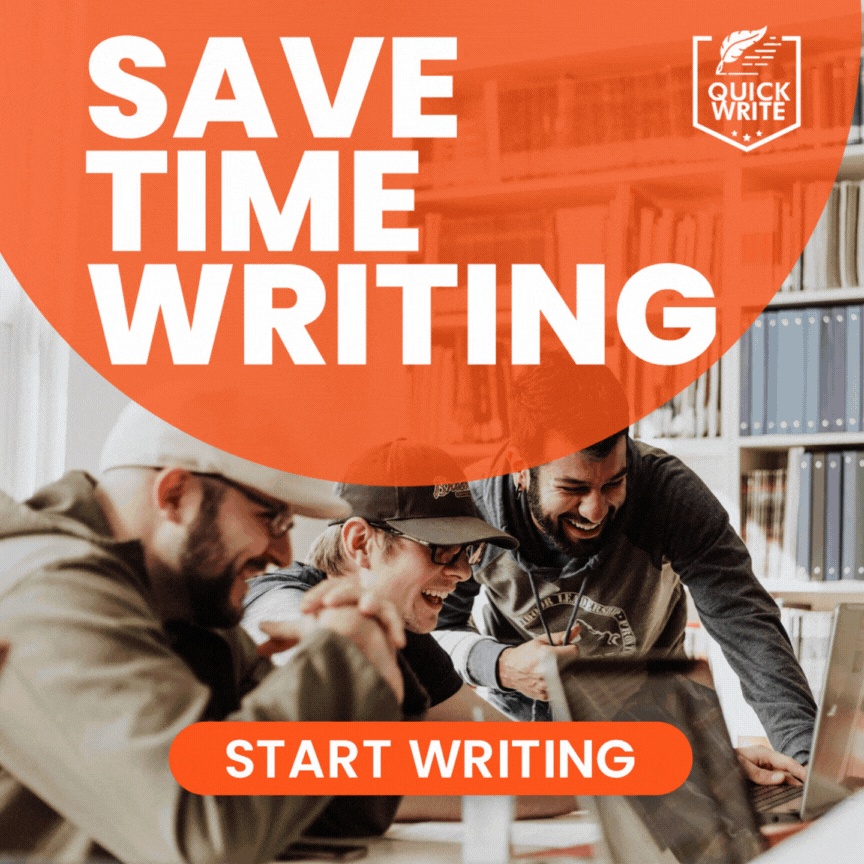
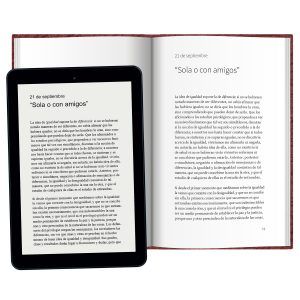
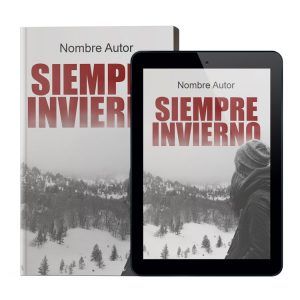
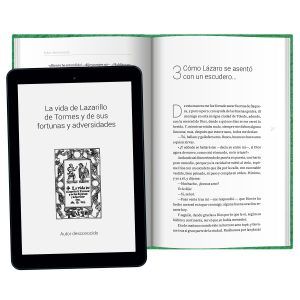

Me fué muy útil, muchas gracias.